-
-
-
Tổng tiền thanh toán:
-

[Hot] Mẹo Kiểm Tra Ổ Cứng SSD
22/08/2018
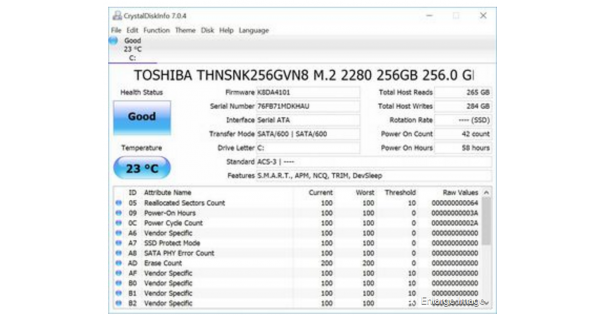
Mỗi một chiếc ổ SSD chỉ có số chu kỳ lập trình/xóa nhất định. Đó chính là số lần bạn có thể ghi dữ liệu và xóa dữ liệu vào một chiếc ổ SSD cho đến khi nó bị mòn đi.

Thế nhưng cũng không cần phải lo lắng quá, số lần bạn có thể ghi và xóa dữ liệu nào đó vào ổ SSD là rất rất nhiều. Trong một cuộc kiểm tra kéo dài nhiều tháng, trang TechReport đã thử nghiệm 6 chiếc ổ SSD khác nhau và tất cả đều vượt qua được mốc 700TB, 3 chiếc đạt mốc 1PB, 2 chiếc đạt mốc 2PB (PB tức là petabytes và tương đương với 1.000TB).
Để ghị được từng đó dữ liệu là một quá trình rất tốn thời gian, cụ thể là khoảng 18 tháng liên tục tra tấn chiếc ổ SSD cho đến khi cả 6 chiếc cùng hỏng. Nếu bạn ghi 100GB dữ liệu mỗi ngày, một điều bạn khó lòng làm được, thì sau 10.000 ngày, hay 27,4 năm, thì bạn mới ghi được 1PB dữ liệu vào ổ SSD của mình.
Những con số đó đủ để bạn không cần lo lắng gì về tuổi thọ của những chiếc ổ SSD. CPU và pin trên chiếc laptop của bạn sẽ chết trước cả ổ SSD. Nếu bạn to mò xem mình đã ghi bao nhiêu dữ liệu vào chiếc ổ SSD trên laptop của mình thì hãy làm theo cách sau
MacOS
Trên máy Mac, bạn có thể dùng Terminal để xem lượng dữ liệu đã ghi trên ổ:
Mở Terminal và gõ dòng lệnh “diskutil list”
Tìm ổ cứng thực của bạn (physical drive) trong danh sách gồm các ổ đĩa và đĩa ảo. Trong ví dụ dưới đây, ổ thực có ký hiệu disk0
Nhập dòng lệnh: “iostat -Id disk0" hoặc tương tự (tùy thuộc vào số thứ tự của chiếc ổ)
Sau đó bạn sẽ nhìn thấy các giá trị sau
KB/t = kilobyte/truyền tải
xfrs = số lần truyền tải
MB = số megabyte đã được truyền tải
Cái bạn cần quan tâm nhất là con số ở dòng MB =, tức là chính lượng dữ liệu đã được ghi trên chiếc ổ này.
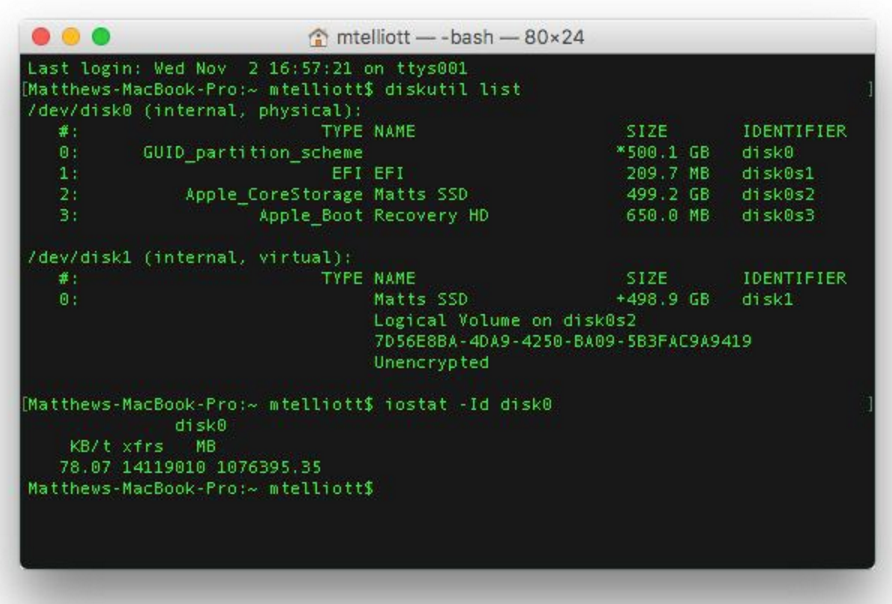
Theo như hình ảnh trên thì chiếc máy Mac này đã từng được ghi 1.076.395,35MB dữ liệu vào chiêc ổ SSD kể từ khi được cài vào máy mà theo tác giả là từ đầu năm 2015. Tức là trong hơn 1 năm, chủ nhân chiếc máy mới chỉ ghi hết hơn 1TB dữ liệu.
Windows
Trên Windows không có cách trực tiếp nào để kiểm tra lượng dữ liệu đã được ghi vào đĩa, vì thế bạn buộc phải sử dụng ứng dụng của bên thứ ba. Bạn có thể dùng CrystalDiskInfo để kiểm tra. Đây là một ứng dụng miễn phí và dễ sử dụng.
Sau khi khởi chạy CystalDiskInfo, chương trình sẽ xuất hiện nhiều trường thông tin. Để kiểm tra dung lượng dữ liệu đã ghi, hãy nhìn vào 2 trường.

Giá trị trong phần Total Host Writes là số dữ liệu đã được ghi vào thiết bị trong suốt quá trình hoạt động. Theo hình trên, chiếc laptop Windows 10 đã ghi được 2843GB dữ liệu.Xem phần Health Status để biết tình trạng ổ SSD của bạn ra sao. Thông thường phần này sẽ hiện chữ “Good” (Tốt) nếu chiếc ổ của bạn không gặp vấn đề nào.
Bạn cũng có thể kiểm tra tình trạng của ổ laptop Windows bằng cách mởCommand Prompt và nhập 2 dòng lệnh. Đầu tiên nhập “wmic” và nhấnenter. Tiếp theo gõ “diskdrive get status” và nhấn enter. Nếu ổ cứng hệ thống của bạn ổn, trạng thái hiện ra sẽ là “OK”.
Bình luận
Nội dung này chưa có bình luận, hãy gửi cho chúng tôi bình luận đầu tiên của bạn.